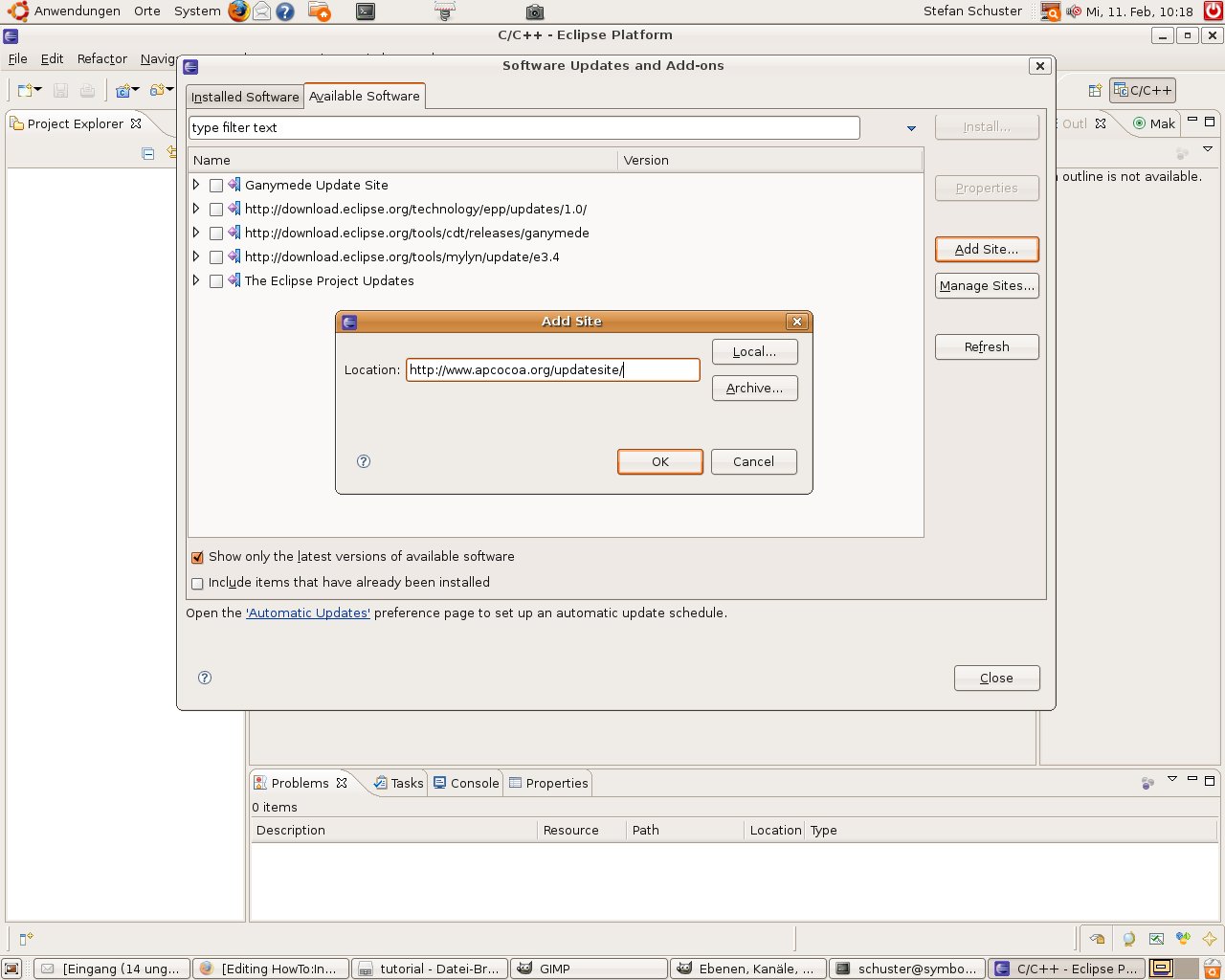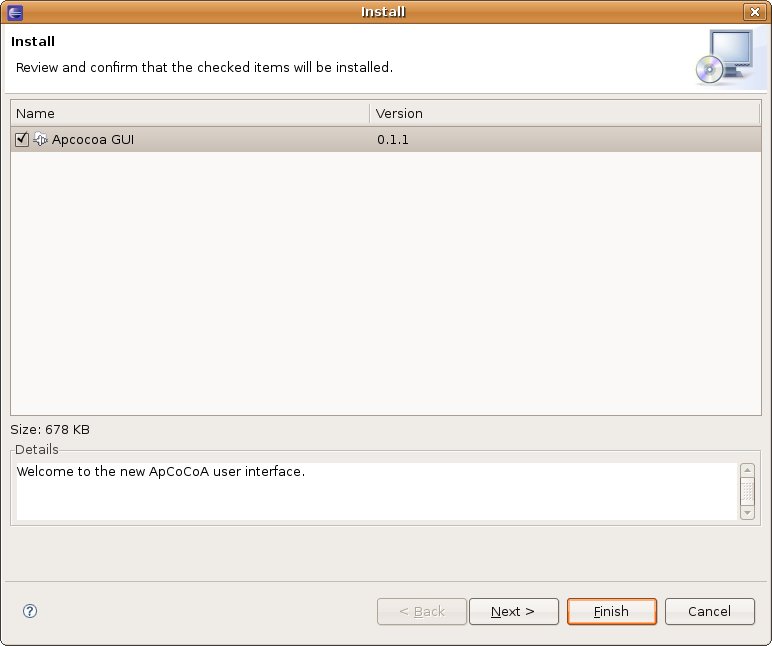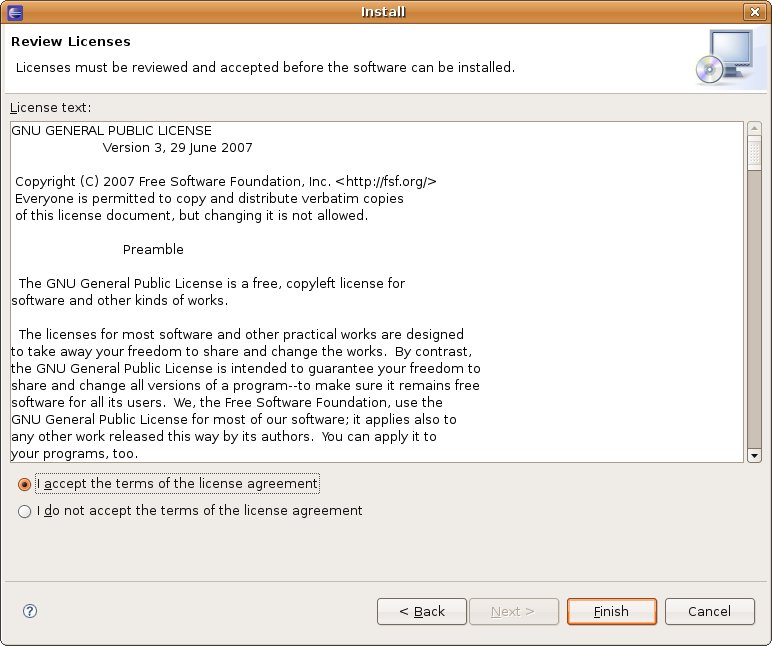ApCoCoA-1:HowTo:Install and Work with the Eclipse GUI
Introduction
This HowTo shows you how to get started with the new Eclipse Graphical User Interface (GUI) for (Ap)CoCoA.
Currently, the new GUI is still in an alpha state, which means there might be annoying bugs or the look and feel will change in the near future with new releases.
If this doesn't frighten you, you are more than welcome to,
- follow the steps below and install the new GUI
- find and report any bugs
- request any feature you miss
- even contribute by developing new features yourself.
Prerequisites
- A current Java runtime environment (Java 5 JRE recommended)
- Eclipse If you are new to Eclipse, the variety of different packages to choose may be confusing. However, for using ApCoCoA it does not matter which package you choose and we therefore recommend to choose the smallest one (which currently is the Eclipse IDE for C/C++ Developers)
- ApCoCoA
Installation
Installing and Running Eclipse
After you download one of the Eclipse packages (e.g. the Eclipse IDE for C/C++ Developers), unpack the downloaded package go to the newly created folder eclipse and start the eclipse executable. That's all.
After starting Eclipse, you will be asked to provide a workspace directory. This is where all your projects and ApCoCoA files will be stored. If unsure, just take the suggested default value.
If you start Eclipse for the first time, you are presented with the welcome screen, which you just can close.
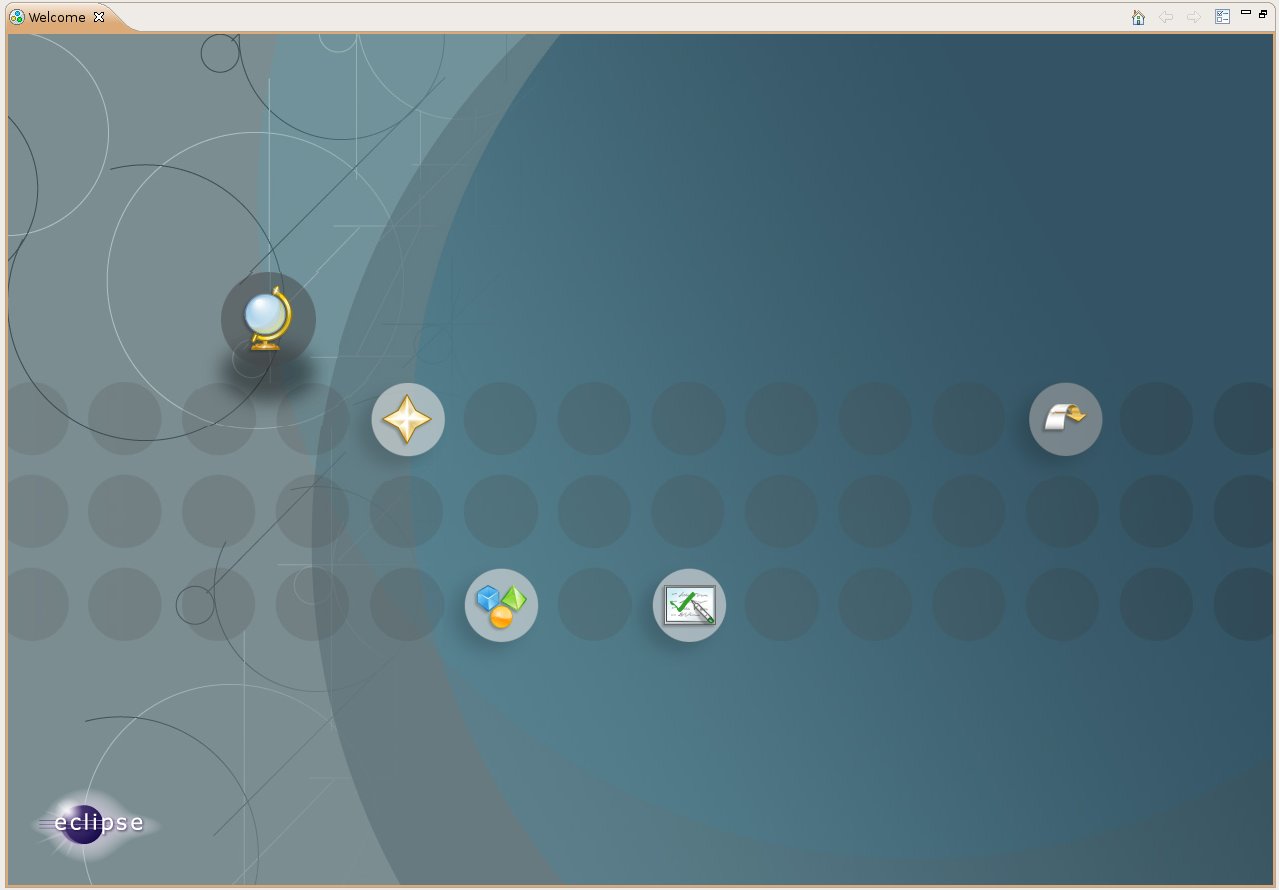
If you downloaded the Eclipse IDE for C/C++ Developers you now see the C/C++ perspective (a perspective is a special collection of ) which is the starting point for this tutorial.
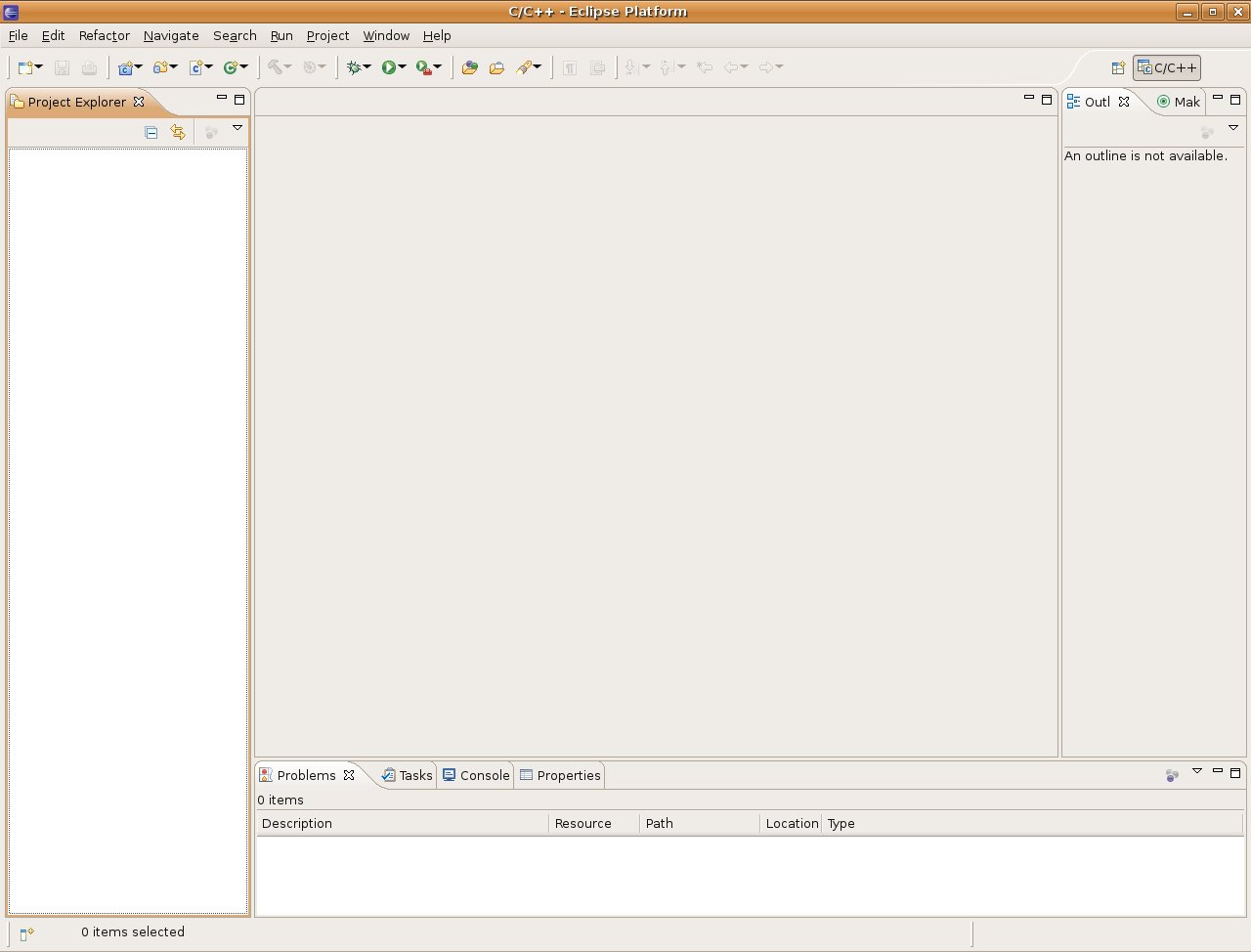
Installing the Plugin
One of the really nice things in Eclipse is the ease of installing and updating plugins, i.e. extensions of the Eclipse platform that add new features and functionality, as the GUI plugin does. To install the ApCoCoA GUI plugin, follow these steps.
- In the menu bar, click
Help > Software Updates ... >Tab Available Software - Next, klick
Add Site... - Enter the URL
http://www.apcocoa.org/updatesite/
- Then check Apcocoa GUI ...
- ... and click
Install... - Eclipse then looks up the plugins that have to be installed and presents you with a review and confirm page. Click
Next.
- Accept the license agreement and klick
Finish.
- Next you will be asked to restart the Eclipse platform which is recommended.
- Finally, you should see some new additions in the menu and tool bars.
You are now ready to set up and use ApCoCoA with Eclipse.
First Steps
Configure Eclipse
- Window > Preferences > ApCoCoA Preferences
- Set paths to the ApCoCoA command line executable and ApCoCoA Server or BBF Server
- TBC.