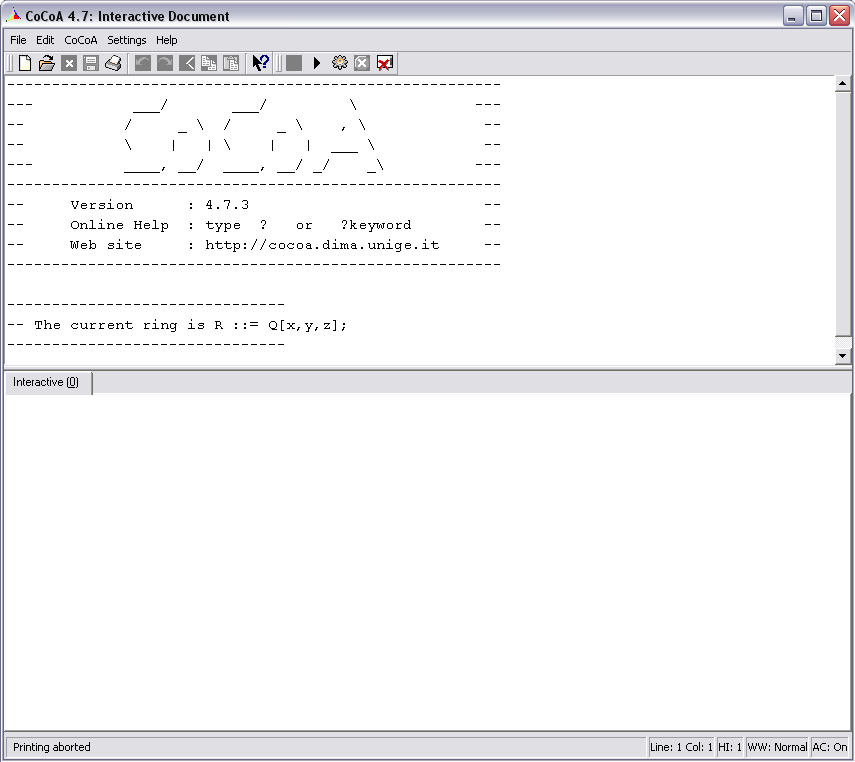ApCoCoA-1:GUI Tutorial De
GUI und jetzt?
Nach dem Starten des Programms erschein auf dem Bildschirm das Graphical User Interface (kurz GUI):
Unterhalb der Menüleiste/Symbolleiste befindet sich das Ausgabefenster, die untere Hälfte bildet dann das (interaktive) Eingabefenster.
Symboleiste
Arbeiten wir uns zunächst durch diese Leiste:
![]() Erzeugt ein neues Eingabe-Feld (ein Programm-Feld) rechts neben dem (interaktiven)
Eingabefeld. Dieses neue Feld kann separat abgespeichert werden. Man kann also im interaktiven
Feld ausprobieren und die Befehle, die man dann braucht, zu einem Programm zusammenschreiben
bzw. Programme ausführen lassen.
Erzeugt ein neues Eingabe-Feld (ein Programm-Feld) rechts neben dem (interaktiven)
Eingabefeld. Dieses neue Feld kann separat abgespeichert werden. Man kann also im interaktiven
Feld ausprobieren und die Befehle, die man dann braucht, zu einem Programm zusammenschreiben
bzw. Programme ausführen lassen.
Tastenkombination: Strg + N (Windows/Linux) / Apfel + N (Mac)
![]() Klar, wenn man mal ein Programm geschrieben und abgespeichert hat, dann möchte man es auch
irgendwann wieder öffnen.
Klar, wenn man mal ein Programm geschrieben und abgespeichert hat, dann möchte man es auch
irgendwann wieder öffnen.
Tastenkombination: Strg + O (Windows/Linux) / Apfel + O (Mac)
![]() Zum schließen des jeweiligen Fensters. Man kann nur (Programm-)Felder schließen,
das interaktive Feld bleibt immer offen.
Zum schließen des jeweiligen Fensters. Man kann nur (Programm-)Felder schließen,
das interaktive Feld bleibt immer offen.
Tastenkombination: Strg + W (Windows/Linux) / Apfel + W (Mac)
![]() Hiermit können die Inhalte der Programm-Felder abgespeichert werden,
Hiermit können die Inhalte der Programm-Felder abgespeichert werden, coc ist die
Standardendung für CoCoA-Programme.
Tastenkombination: Strg + S (Windows/Linux) / Apfel + S (Mac)
![]() Druckt das aktive Programm-Feld aus.
Druckt das aktive Programm-Feld aus.
Tastenkombination: Strg + P (Windows/Linux) / Apfel + P (Mac)
![]() Macht die letzte Eingabe
Macht die letzte Eingabe rückgängig, dies funktioniert in allen Eingabefenstern. Wenn eine
Eingabe jedoch ein Mal ausgeführt wurde, lässt sie sich nicht mehr rückgängig machen.
Tastenkombination: Strg + Z (Windows/Linux) / Apfel + Z (Mac)
![]() Dies ist der inverse Knopf (Wiederherstellung) zum vorigen. Er stellt eine rückgängig
gemachte Texteingabe wieder her.
Dies ist der inverse Knopf (Wiederherstellung) zum vorigen. Er stellt eine rückgängig
gemachte Texteingabe wieder her.
Tastenkombination: Strg + Y (Windows/Linux) / Apfel + Y (Mac)
![]() Hiermit kann man Text aus den Eingabefenstern ausschneiden, um sie in ein anderes
Fenster wieder einzufügen.
Hiermit kann man Text aus den Eingabefenstern ausschneiden, um sie in ein anderes
Fenster wieder einzufügen.
Tastenkombination: Strg + X (Windows/Linux) / Apfel + X (Mac)
![]() Was man ausschneiden kann, kann man natürlich auch einfach nur kopieren.
Was man ausschneiden kann, kann man natürlich auch einfach nur kopieren.
Tastenkombination: Strg + C (Windows/Linux) / Apfel + C (Mac)
![]() Die kopierten/ausgeschnittenen Textstücke werden im aktiven Fenster an der Stelle des Cursers
eingefügt.
Die kopierten/ausgeschnittenen Textstücke werden im aktiven Fenster an der Stelle des Cursers
eingefügt.
Tastenkombination: Strg + V (Windows/Linux) / Apfel + V (Mac)
![]() Wenn man nicht mehr weiß, welche Bedeutung Symbole in der Symbolleiste haben, dann klickt man auf den
GUI-Hilfe-Knopf und danach auf das unklare Objekt.
Wenn man nicht mehr weiß, welche Bedeutung Symbole in der Symbolleiste haben, dann klickt man auf den
GUI-Hilfe-Knopf und danach auf das unklare Objekt.
Tastenkombination: Shift + F1
![]() Im ineraktiven Fenster kann man hiermit durch die bereits abgesendeten Befehle
zurück gehen.
Im ineraktiven Fenster kann man hiermit durch die bereits abgesendeten Befehle
zurück gehen.
Tastenkombination: Alt + left
![]() Und wenn man mal zu weit zurück gegangen ist, dann kann man auch wieder
vor gehen.
Und wenn man mal zu weit zurück gegangen ist, dann kann man auch wieder
vor gehen.
Tastenkombination: Alt + right
![]() Endlich, jetzt wird ein Befehl/Programm ausgeführt. Die im interaktiven Fenster geschriebenen
Befehle werden abgearbeitet, drückt man den Knopf, wenn ein Programmfeld aktiv ist, dann wird der
Inhalt dieses Feldes an das interaktive Feld übertragen und dort ausgeführt.
Endlich, jetzt wird ein Befehl/Programm ausgeführt. Die im interaktiven Fenster geschriebenen
Befehle werden abgearbeitet, drückt man den Knopf, wenn ein Programmfeld aktiv ist, dann wird der
Inhalt dieses Feldes an das interaktive Feld übertragen und dort ausgeführt.
Tastenkombination: Strg + Return (Windows/Linux) / Apfel + Return (Mac)
![]() Hat man sich mal verprogrammiert, z.B. eine Endlosschleife erzeugt, oder möchte aus einem anderen
Grund die aktuelle Berechnung abbrechen, ohne das Programm zu schließen, so drückt man
hier.
Hat man sich mal verprogrammiert, z.B. eine Endlosschleife erzeugt, oder möchte aus einem anderen
Grund die aktuelle Berechnung abbrechen, ohne das Programm zu schließen, so drückt man
hier.
Tastenkombination: Alt + Pause (Windows/Linux)
![]() Um wieder Ordnung zu schaffen, kann diese Funktion zum leeren des Ausgabefensters
verwendet werden.
Um wieder Ordnung zu schaffen, kann diese Funktion zum leeren des Ausgabefensters
verwendet werden.
Tastenkombination: Alt + Del (Windows/Linux)
Und dann sind da noch ein paar Tastenkombinationen ohne Button.
Strg + A (Windows/Linux) / Apfel + A (Mac):
Alles, im aktiven Feld, auswählen.
Strg + Q (Windows/Linux) / Apfel + Q (Mac):
Zum Beenden des Programms.
Natürlich kann man auch immer in die Menüleiste gehen und dort eine der Funktionen auswählen.
Wenn man ein Ergebnis aus dem Ausgabefenster in einem anderen Programm weiter verwenden möchte, so kann man den gewünschten Teil der Ausgabe mit der Maus markieren und über die rechte Maustaste die Funktion kopieren auswählen oder man verwendet die Funktion >Save Output As ...< im Menü >File<.
Jetzt wissen wir mehr als genug über die Funktionen der GUI, es wird Zeit etwas über die Funktionen von CoCoA zu erfahren (siehe ).